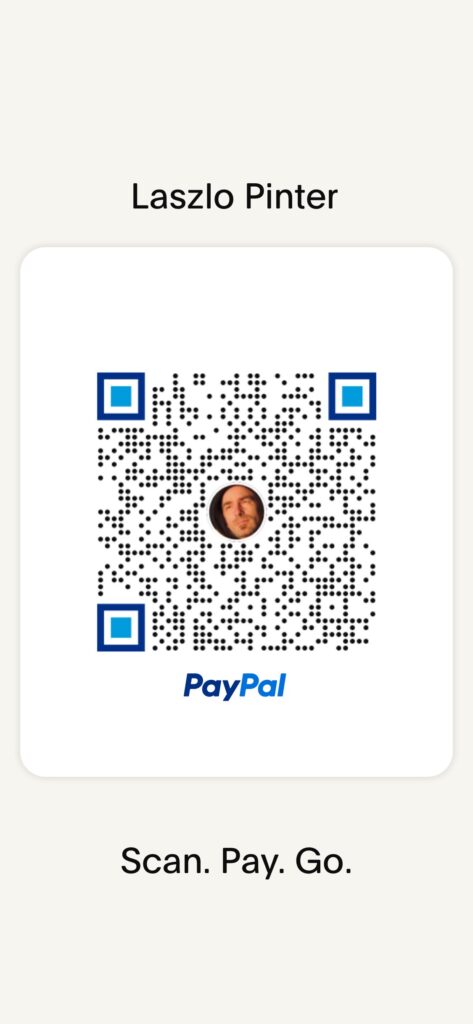A telepítés menete
- Docker telepítése a Csomagkezelési központból
Figyelem: nem mindegyik Synology NAS képes futtatni a Dockert, ezért a telepítés előtt tájékozódj!
Fontos: ha már használod a Dockert, és emiatt az telepítve van, akkor az első lépés kihagyható, és ugorj a 2. ponthoz.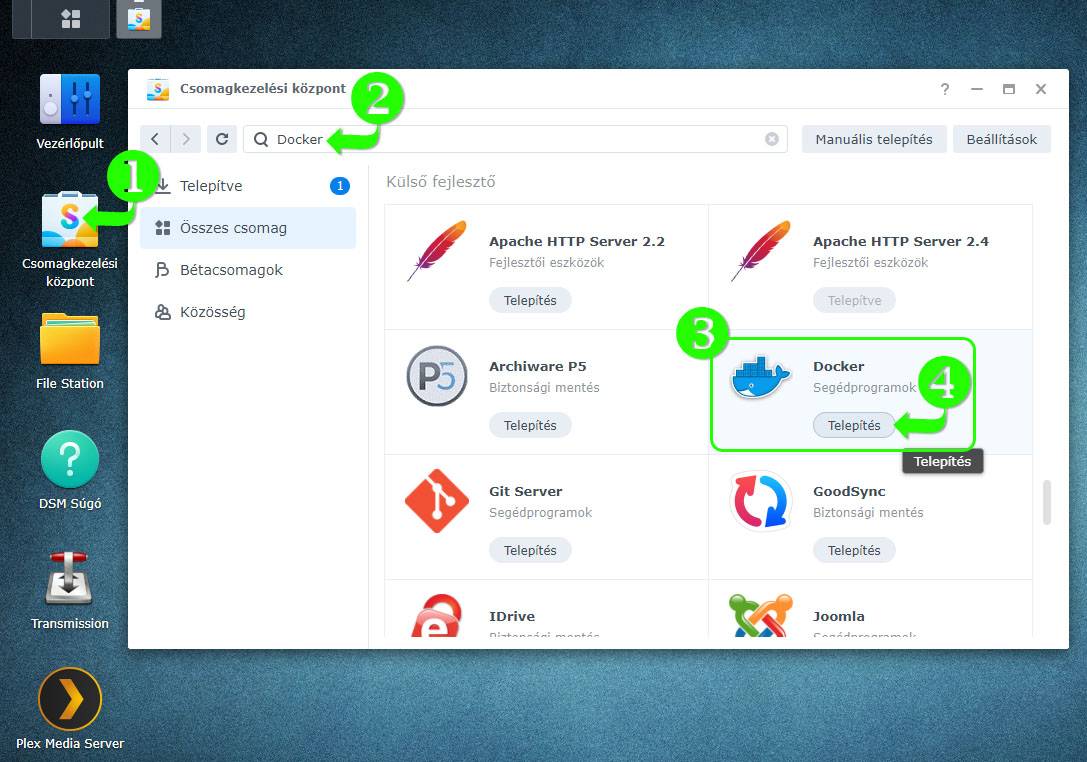
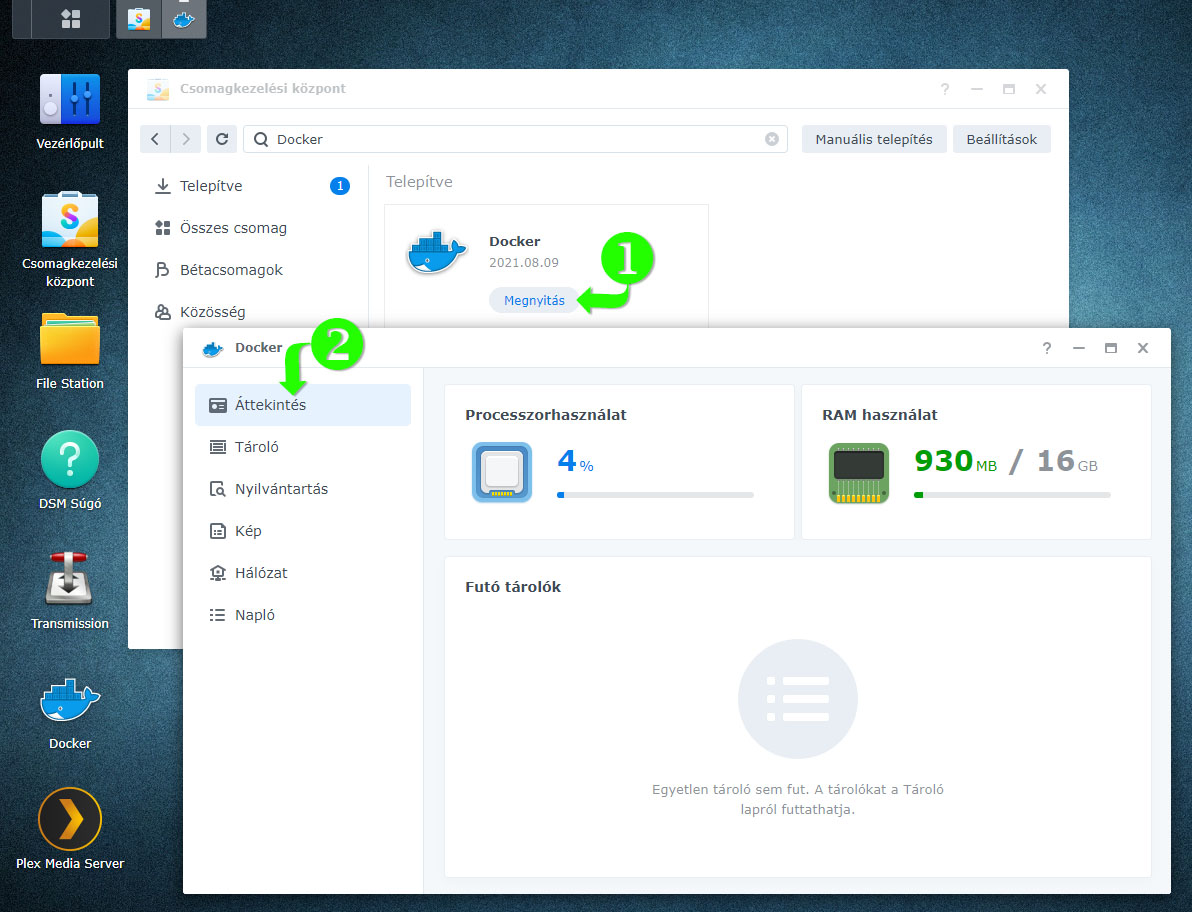
- Google DNS beállítása a NAS-on
Lépj a Vezérlőpult / Hálózat / Általános menüpontra. Jelöld be a “DNS kiszolgáló manuális konfigurálása” jelölőnégyzetet, és add hozzá az elsődleges DNS-szerverhez: 8.8.8.8 és a másodlagoshoz a 8.8.4.4 Google DNS-eket, majd kattints az Alkalmaz gombra: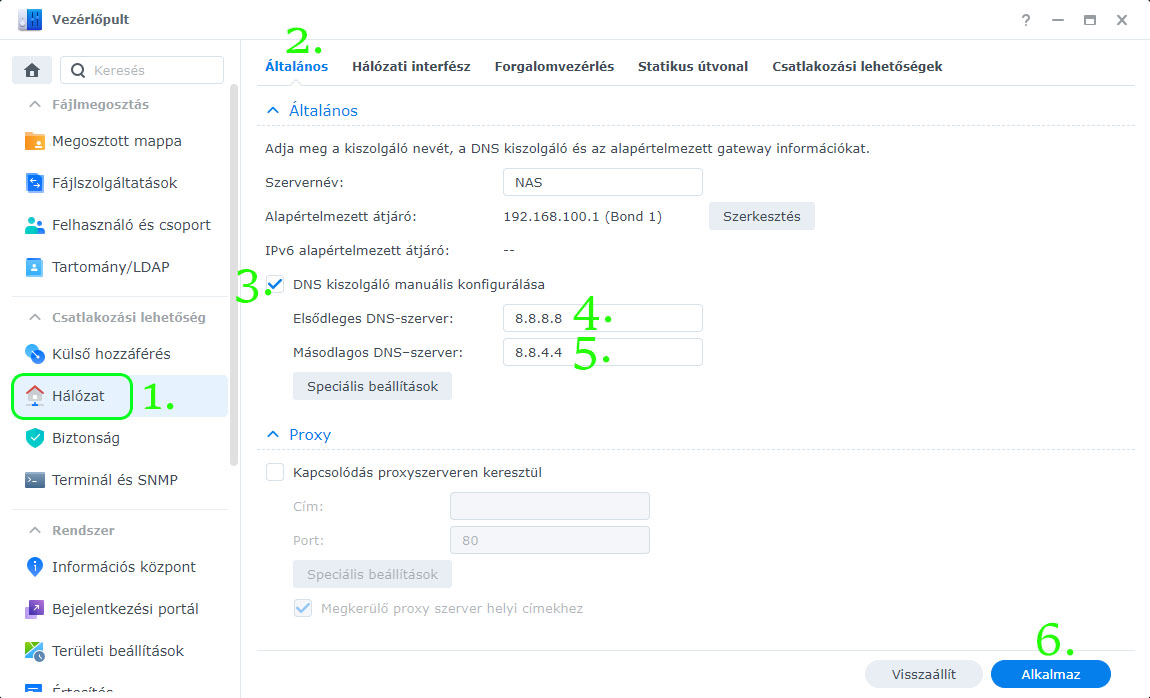
- Mappák létrehozása
Nyisd meg a File Station alkalmazásban a “docker” mappát – ez a Docker telepítésekor jött létre automatikusan
A “docker” mappában hozd létre a “pihole” mappát. Kövesd itt is a képen látható utasításokat, de ügyelj arra, hogy csak kis betűket használj, és ne írd be az idézőjeleket!
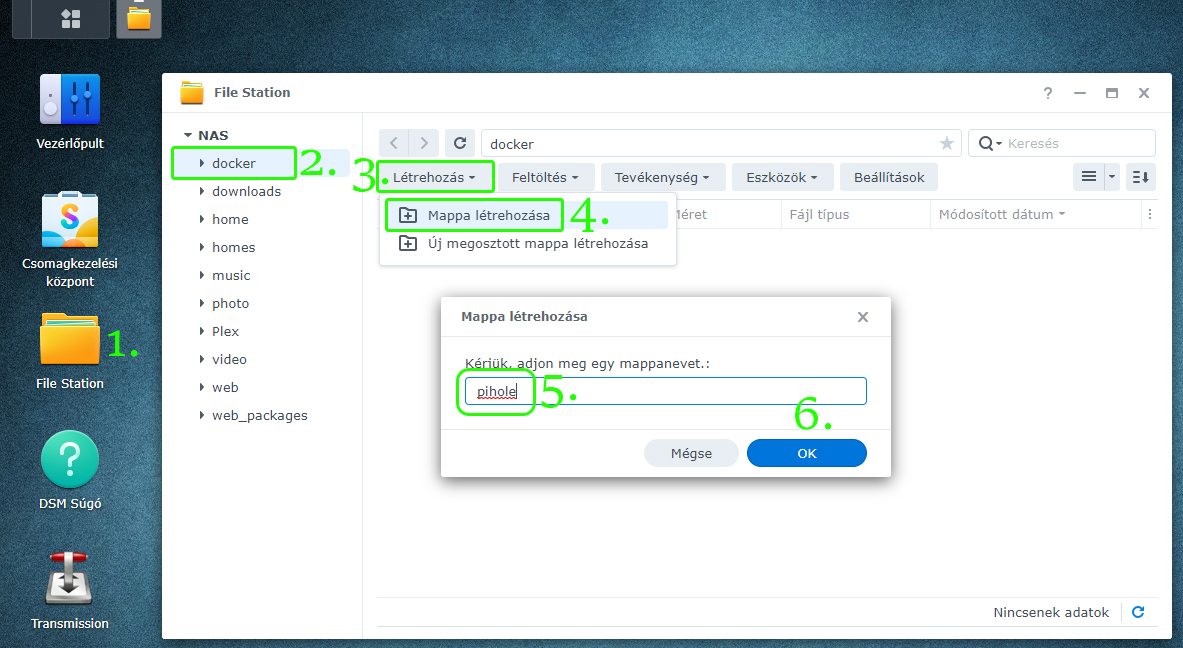
Ha létrejött a mappa, akkor így fog kinézni:
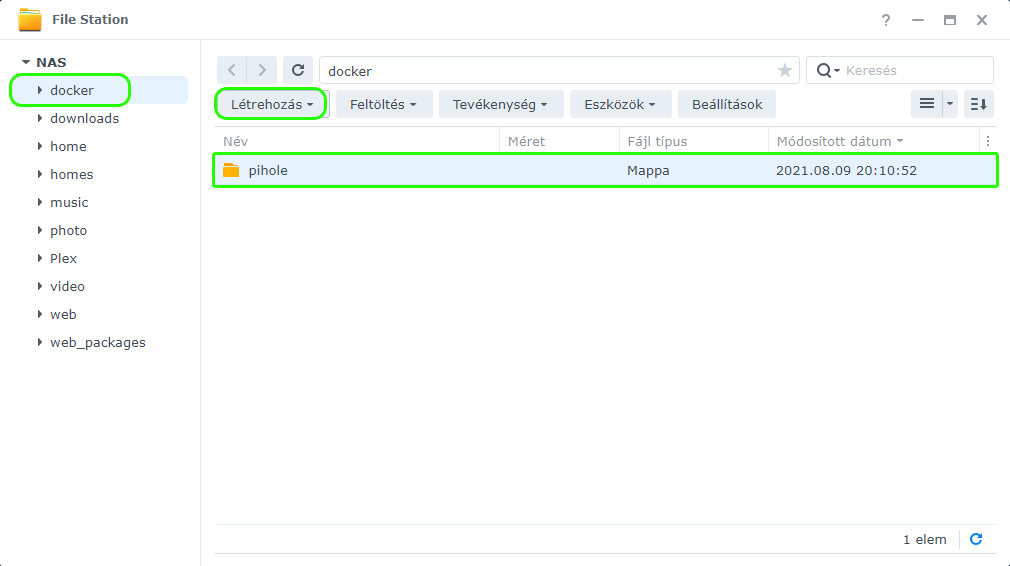
- Almappák létrehozása
Most hozz létre két másik mappát a “pihole” mappán belül, hasonló módon, mint az előbb: az egyiket “pihole”, a másikat “dnsmasq.d” néven: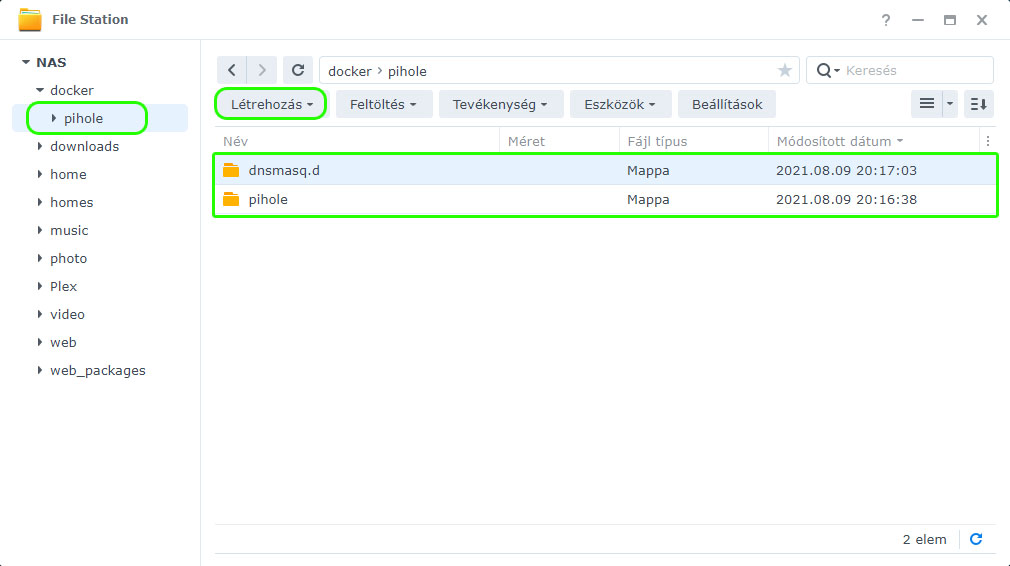
- Telepítő szkript előkészítése
Lépj a Vezérlőpult → Feladatidőzítő → Létrehozás → Ütemezett feladatok → Felhasználó által definiált szkript elemre: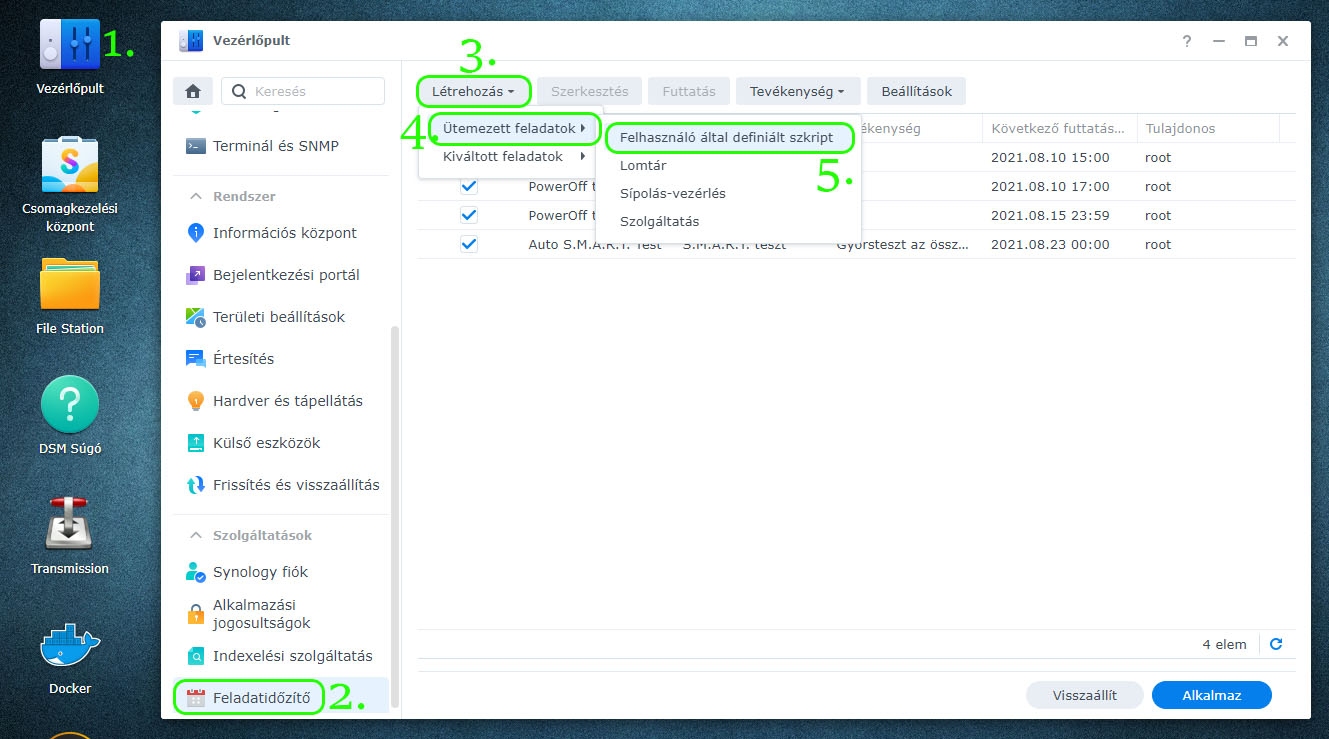
- Telepítő szkript létrehozása, paraméterezése
Ha rákattintasz a Felhasználó által definiált szkript sorra, egy új ablak nyílik meg, három felülettel:- Feladat létrehozása – Általános: A Feladat mezőbe írd be a parancs nevét (tetszőleges), de nem használhatsz ékezetet, és nem végződhet szóközre, pl.: “Install Pi-Hole”. Töröld az „Engedélyezve” opció jelölését. Válaszd ki a root felhasználót:
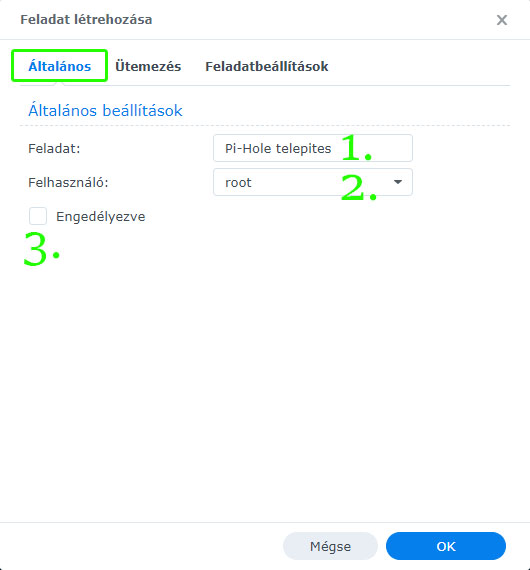
- Feladat létrehozása – Ütemezés: Válaszd a Futtatás a következő napon lehetőséget, majd válaszd a „Nincs ismétlés” lehetőséget:
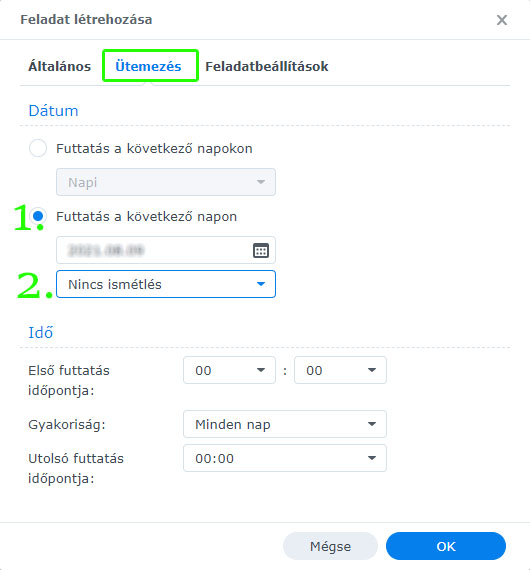
- Feladat létrehozása – Feladatbeállítások: másold be az alábbi kódot a “Futtatás”parancssorba, majd OKézd le:
- Feladat létrehozása – Általános: A Feladat mezőbe írd be a parancs nevét (tetszőleges), de nem használhatsz ékezetet, és nem végződhet szóközre, pl.: “Install Pi-Hole”. Töröld az „Engedélyezve” opció jelölését. Válaszd ki a root felhasználót:
docker run -d --name=pihole \
-e WEB_PORT=8080 \
-e WEBPASSWORD=yourpassword \
-e ServerIP=192.168.1.135 \
-e DNSMASQ_LISTENING=local \
-v /volume1/docker/pihole/dnsmasq.d:/etc/dnsmasq.d \
-v /volume1/docker/pihole/pihole:/etc/pihole \
--net=host \
--restart always \
pihole/pihole- Megjegyzések: A futtatási adatok küldése e-mailben opciót nem kötelező kiválasztani, de ha bejelölöd, és megadod mellette az e-mail címedet, akkor a telepítés befejeztével kapsz egy részletes infót a helyzetről. Mielőtt beillesztenéd a fenti kódot a Futtatás parancssorba, módosítsd az alábbi pirossal kiemelt részeit:
• WEBPASSWORD értékét írd át a saját jelszavadra (a-pihole-jelszava), melyet később a Pi-Hole fog használni a megnyitásához.
• ServerIP értékét írd át a saját Synology NAS-od helyi LAN IP-címére (pl.: 192.168.1.10).
• WEB_PORT értéke tetszés szerint változtatható, attól függően, milyen szabad portok vannak a NAS-on (portütközések elkerülése érdekében alaposan nézd át, mely portok vannak használatban, a 6666-ot ne válaszd, mert nem engedi valamiért a rendszer!). Alapértelmezetten használhatjuk a 8181 portot, de ha ez más alkalmazás vagy csomag által foglalt, akkor helyette bármilyen szabad, le nem foglalt és nem szabványos port is lehet.
FONTOS MEGJEGYZÉSEK:
- Ez az útmutató tökéletesen működik a Pi-Hole 5.3.1, a DSM 7.0-41890 és a Docker 20.10.3-0554 verzióival (a bejegyzés írásakor ezek a legfrissebbek).
- Mielőtt elkezded a NAS-ra telepíteni a Pi-Hole-t, kapcsold ki a régi Pi-Hole-t a Raspberryn, mert az 53-as DNS port ütközése miatt nem engedi majd futtatni a NAS-on lévőt a rendszer.
- Nagyon figyelj a mappaneveknél az angol ABC kis/nagybetűk használatára. Itt most csak kisbetűket használtunk ékezetes magánhangzók nélkül!
- Sok tartalomszolgáltató (mint a YouTube / Reddit / Twitch / Spotify / Pandora / Facebook / Hulu) újabban már ugyanarról a szerverről közvetíti/szolgáltatja a hirdetéseket, mint a tartalmat (ez azt jelenti, hogy ha megpróbálod blokkolni a hirdetéseket egy Pi-Hole segítségével, akkor a tartalmat is blokkolni fogja).
- A Pi-Hole nem törli a videofolyamba ágyazott reklámokat!
- Előfordulhat, hogy a Pi-Hole Dockeren keresztül történő indítása problémákba ütközik. Ennek oka lehet a Synology NAS és a router nem megfelelő konfigurálása (pl. szükséges portokat lefoglalhatja valamilyen csomag a NAS-on, vagy a router valamiért blokkolja). Minden felhasználónak egyediek ezek a beállításai, ezért nagyon nehéz a probléma elhárítása. Elsőként, ha telepítve van a NAS-ra a DHCP kiszolgáló, akkor azt töröld le róla, ha így sem megy, akkor valami csúnyán félresiklott.
- A Pi-Hole-t Dockeren futtatva a Synology NAS merevlemezei már nem hibernálódnak, ezért a legjobb az a megoldás, ha a hibernálás lehetőségét fizikailag is kikapcsolod:
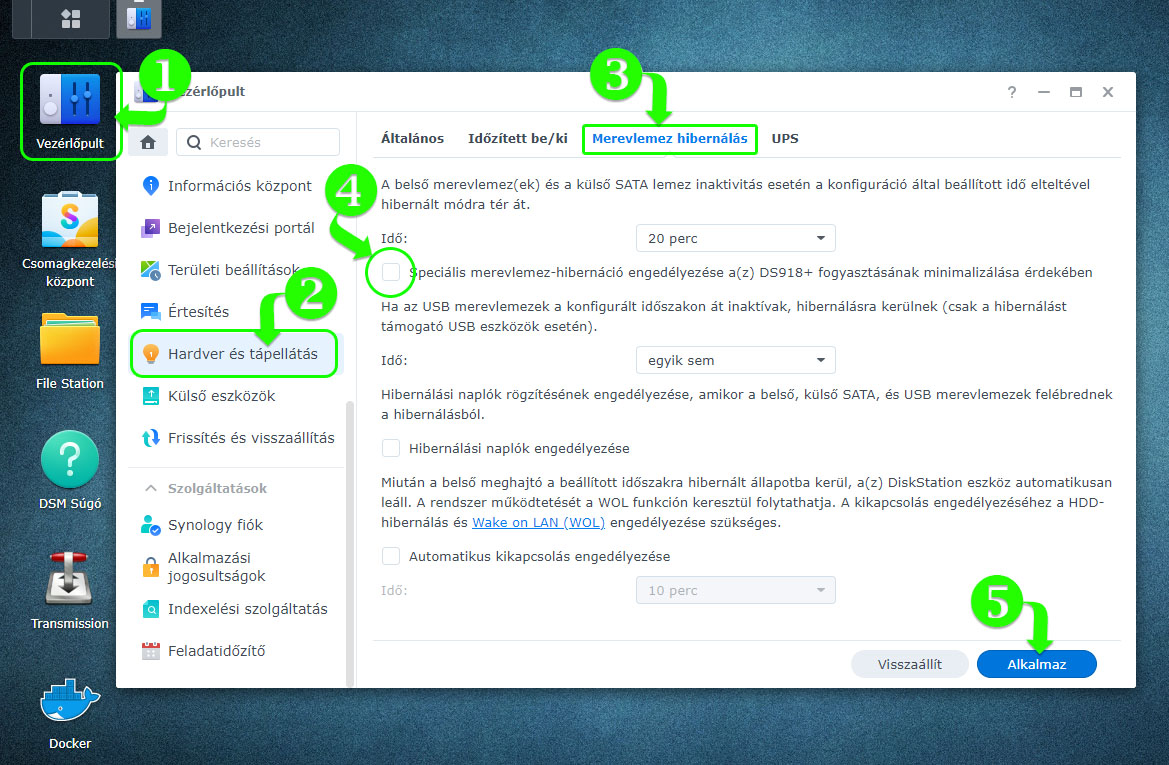
- Érdemes időnként csekkolni, hogy van-e új frissítés a Pi-Hole-hoz (később írok egy bejegyzést a frissítési folyamatról).
- Ha a telepítés befejezése után a “This site can’t be reached” hibát tapasztalod, nyisd meg a Pi-Hole kezelőfelületét, majd Settings → DNS, és az “Interface listening behaviour” felületen pipáld ki a Listen on all interfaces-t
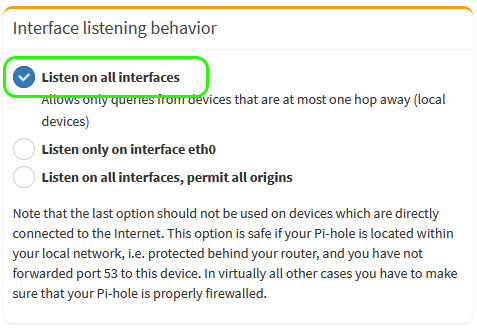
- Ha a Pi-hole konténer folyamatosan megszakítja a kapcsolatot, távolítsd el a Synology “DNS Server” nevű csomagot a Csomagkezelési Központból, mely az 53-as porton keresztül ütközik a Pi-hole-val, és nem engedi, hogy az elinduljon.
- Hogyan lehet a Pi-Hole-t VPN kapcsolaton keresztül működésre bírni?
Nyisd meg a Pi-Hole kezelőfelületét, majd Settings → DNS, és pipáld ki a Listen on all interfaces, permit all origins-t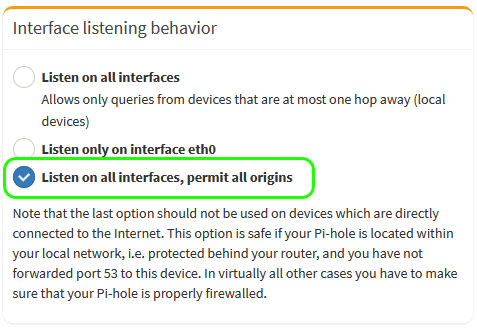
BLOKKLISTÁK
Én ezeket használom…. a teljesség igénye nélkül:
- http://sysctl.org/cameleon/hosts
- https://s3.amazonaws.com/lists.disconnect.me/simple_tracking.txt
- https://s3.amazonaws.com/lists.disconnect.me/simple_ad.txt
- https://pastebin.com/raw/TGsQQmrG
- https://blocklistproject.github.io/Lists/crypto.txt
- https://blocklistproject.github.io/Lists/fraud.txt
- https://blocklistproject.github.io/Lists/gambling.txt
- https://blocklistproject.github.io/Lists/malware.txt
- https://blocklistproject.github.io/Lists/phishing.txt
- https://blocklistproject.github.io/Lists/ransomware.txt
- https://blocklistproject.github.io/Lists/redirect.txt
- https://blocklistproject.github.io/Lists/scam.txt
- https://blocklistproject.github.io/Lists/tracking.txt
- https://blocklistproject.github.io/Lists/alt-version/tiktok-nl.txt
- https://blocklistproject.github.io/Lists/alt-version/tracking-nl.txt
- https://blocklistproject.github.io/Lists/alt-version/facebook-nl.txt
- https://cinsscore.com/list/ci-badguys.txt
- https://pastebin.com/cY9LMz6V
Az eredeti írást még júliusban publikálta blogjában Marius Bogdan Lixandru. Kérlek támogassátok, ha megtehetitek, mert igazán nagyszerű és tartalmas, alaposan megírt, hiteles írásai vannak, megérdemli!