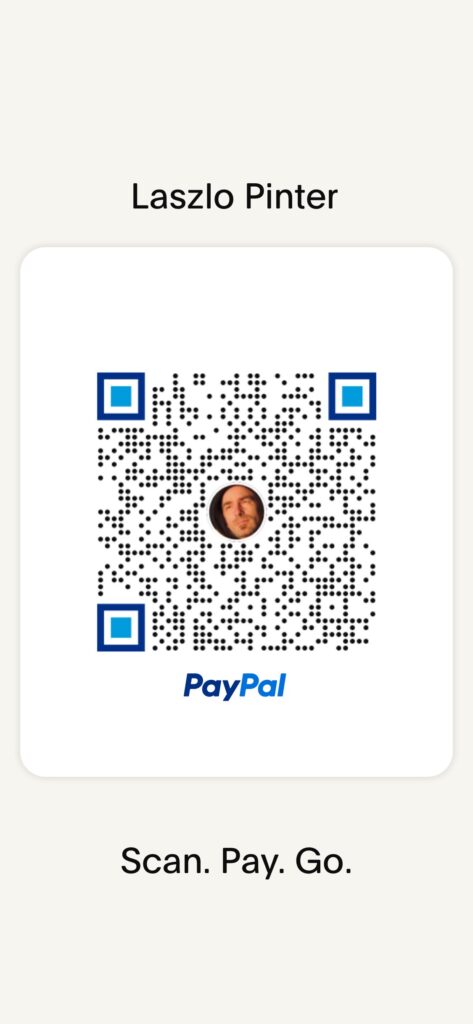Célja
A WebDAV a HTTP protokoll kiterjesztése, amely lehetővé teszi a felhasználók számára a távoli szerveren tárolt fájlok kezelését. Ez a cikk elmagyarázza, hogyan engedélyezheti a WebDAV-t Synology NAS-on, és hogyan érheti el a fájlokat közvetlenül a számítógépéről.
Mielőtt elkezded
Ez a cikk feltételezi, hogy már megtette a következőket:
- Állítsa be a Synology NAS-t. 1
- A DiskStation Manager (DSM) telepítése a Synology NAS-ra.
- A Synology NAS-t úgy konfigurálta, hogy az interneten keresztül elérhető legyen . 2
Engedélyezze a WebDAV-ot a Synology NAS-on
- Jelentkezzen be a DSM-be a rendszergazdák csoportjához tartozó fiókkal .
- A WebDAV Server telepítéséhez lépjen a Package Center oldalra .
- Indítsa el a WebDAV szervert , és jelölje be a HTTP engedélyezése és a HTTPS engedélyezése jelölőnégyzeteket. A portszámot igényei szerint testreszabhatja. Javasoljuk, hogy a biztonságos HTTPS-kapcsolatot használja a Synology NAS eléréséhez.
- Mentse el a beállításokat.
- Miután a WebDAV engedélyezve van a Synology NAS-on, kövesse az alábbi utasításokat a fájlok eléréséhez Windows, Mac vagy Linux eszközökön. 3
Hozzáférés a Windows 7/8/10 rendszerből
Windows-felhasználóknak a RaiDrive-ot és a Cyberduck-ot ajánljuk. Ez a két meghajtó-leképező alkalmazás lehetővé teszi a NAS-mappák elérését úgy, mintha a helyi meghajtón lennének. Ezenkívül nem kereskedelmi használatra ingyenesek.
Ha a Windows Map Network Drive -ját szeretné használni a Synology NAS-on tárolt fájlok eléréséhez, kérjük, olvassa el a Mit kell tudni a Windows Map Network Drive használata előtt című részt a részletes utasításokért.
A RaiDrive használata
- Töltse le, telepítse és indítsa el a RaiDrive-ot.
- Kattintson a Hozzáadás gombra a felső eszköztáron, és lépjen a NAS lapra.
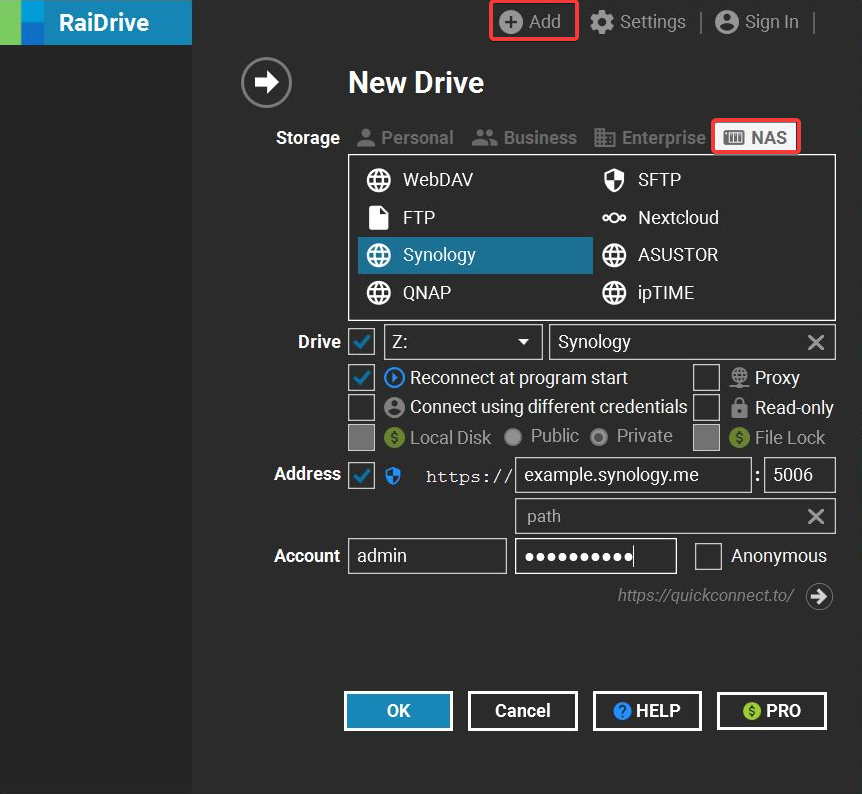
- Adja meg a következő információkat:
- Tárhely : Válassza a Synology lehetőséget .
- Meghajtó : Válassza ki a hálózati meghajtó betűjelét a legördülő menüből.
- Cím : Adja meg a Synology NAS IP-címét vagy gazdagépnevét.
- Port : Írja be az 5006-ot vagy azt a portot, amelyet a WebDAV számára megadott a Synology NAS-on.
- Fiók : Adja meg DSM-fiókját és jelszavát.
- Kattintson az OK gombra . Most látnia kell, hogy a Synology NAS megosztott mappái megjelennek a Windows Fájlkezelőben. 4
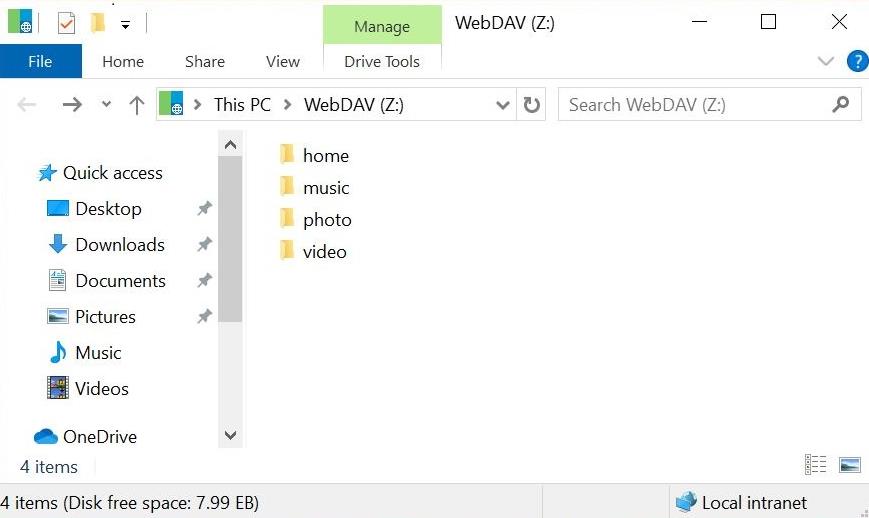
A Cyberduck használata
- Töltse le, telepítse és indítsa el a Cyberduck programot.
- Kattintson a Kapcsolat megnyitása elemre .
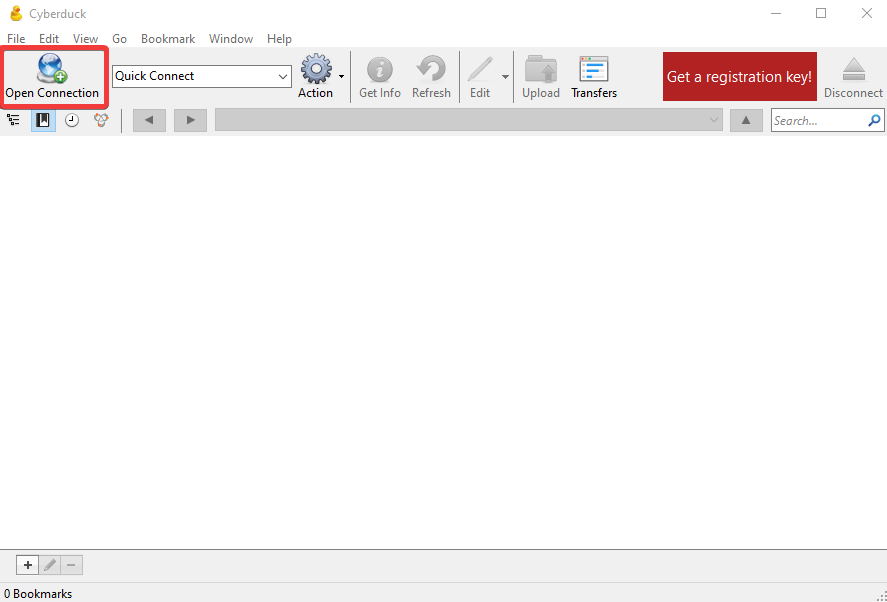
- Válassza a WebDAV (HTTPS) lehetőséget a legördülő menüből.
- Adja meg a következő információkat:
- Szerver : Adja meg a Synology NAS IP-címét vagy gazdagépnevét.
- Port : Írja be az 5006-ot vagy azt a portot, amelyet a WebDAV számára megadott a Synology NAS-on.
- Felhasználónév és jelszó : Adja meg DSM-fiókja hitelesítő adatait.
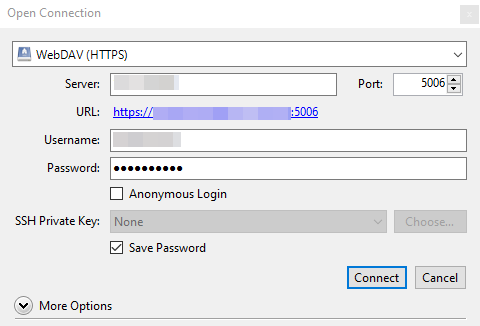
- Kattintson a Csatlakozás gombra . Most látnia kell, hogy a Synology NAS megosztott mappái megjelennek a Cyberduckban.
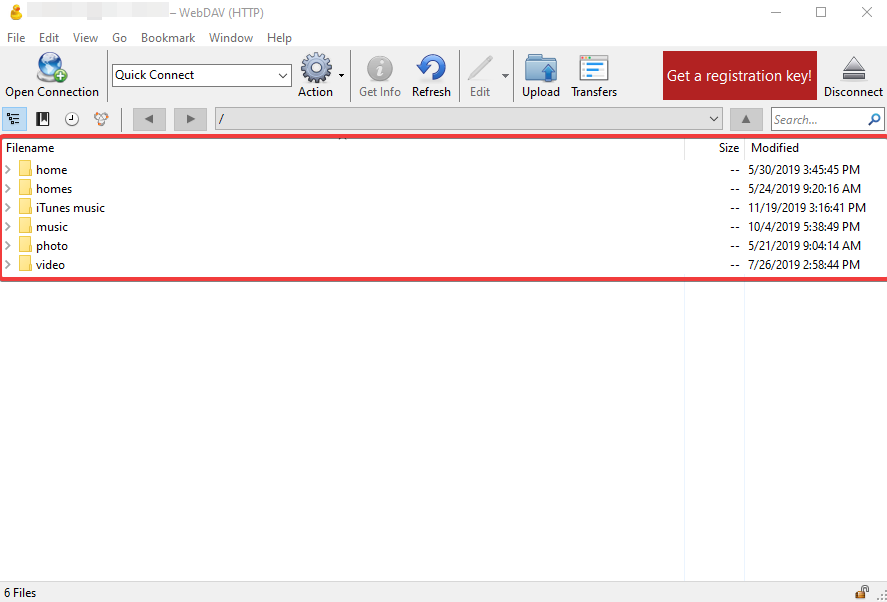
Hozzáférés Mac-ről
Mac-felhasználóknak azt javasoljuk, hogy a Finder vagy a Cyberduck használatával csatlakozzanak a Synology NAS-hoz WebDAV-on keresztül.
A Finder használata
- A menüsorban kattintson az Ugrás > Csatlakozás a kiszolgálóhoz elemre.
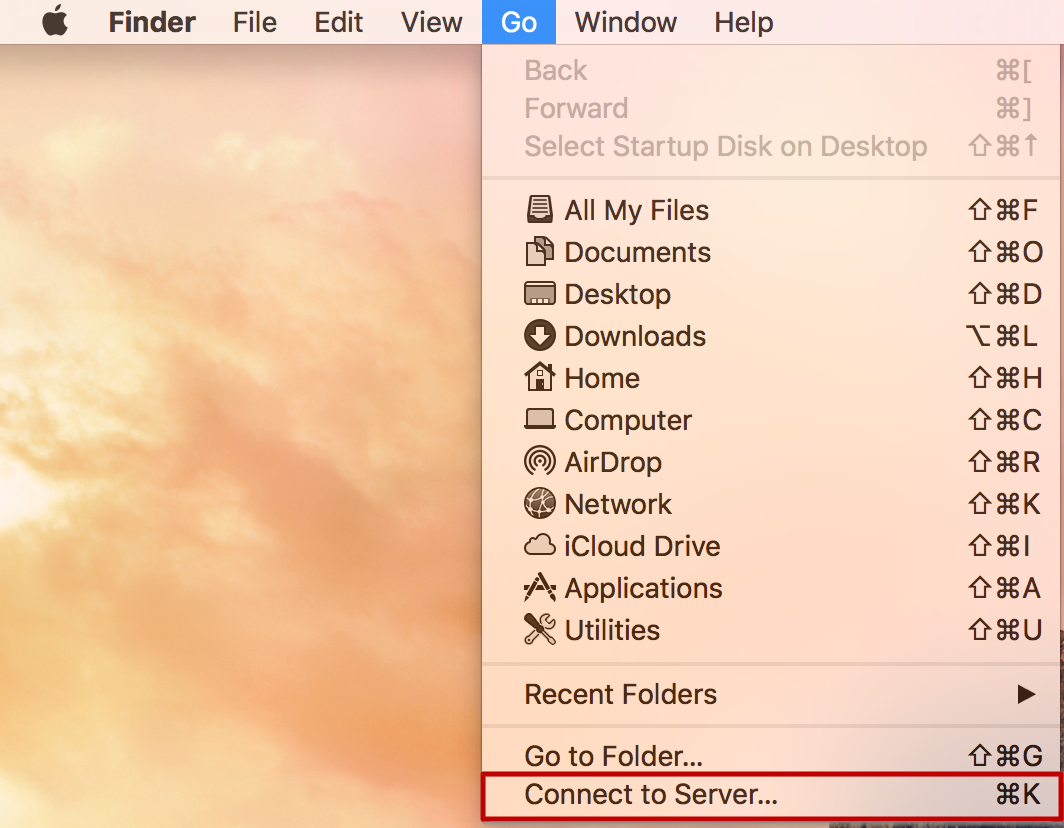
- Adja meg Synology NAS IP-címét vagy tartománynevét a „https://” előtaggal, majd a „:5006” karakterrel (vagy a WebDAV szolgáltatás engedélyezésekor megadott portszámmal).
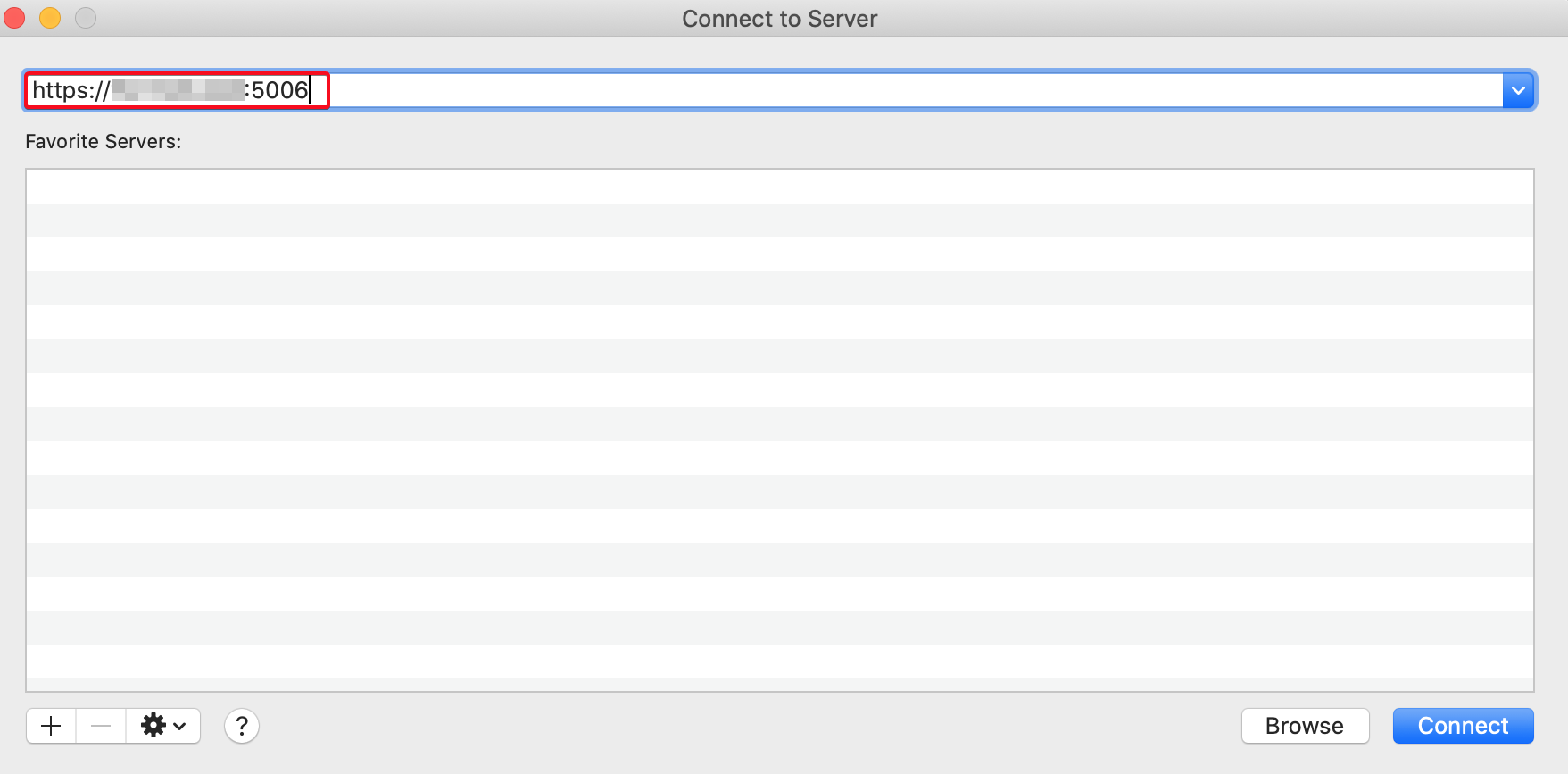
- Kattintson a Csatlakozás gombra .
- Adja meg DSM felhasználónevét és jelszavát a Név és Jelszó mezőkben. Kattintson a Csatlakozás gombra .
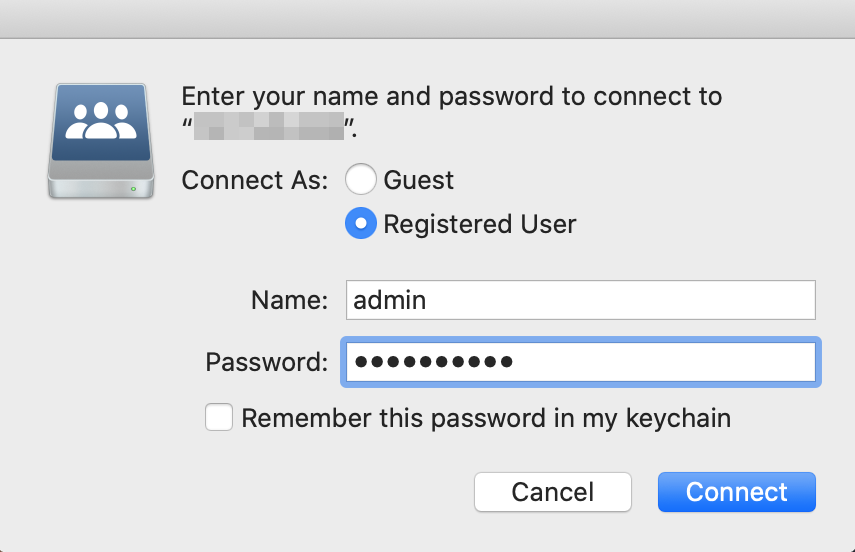
- Most látnia kell a Synology NAS megosztott mappáit a Finderben. A Synology NAS-t és a megosztott mappáit az oldalsáv Helyek alatt is megtalálhatja.
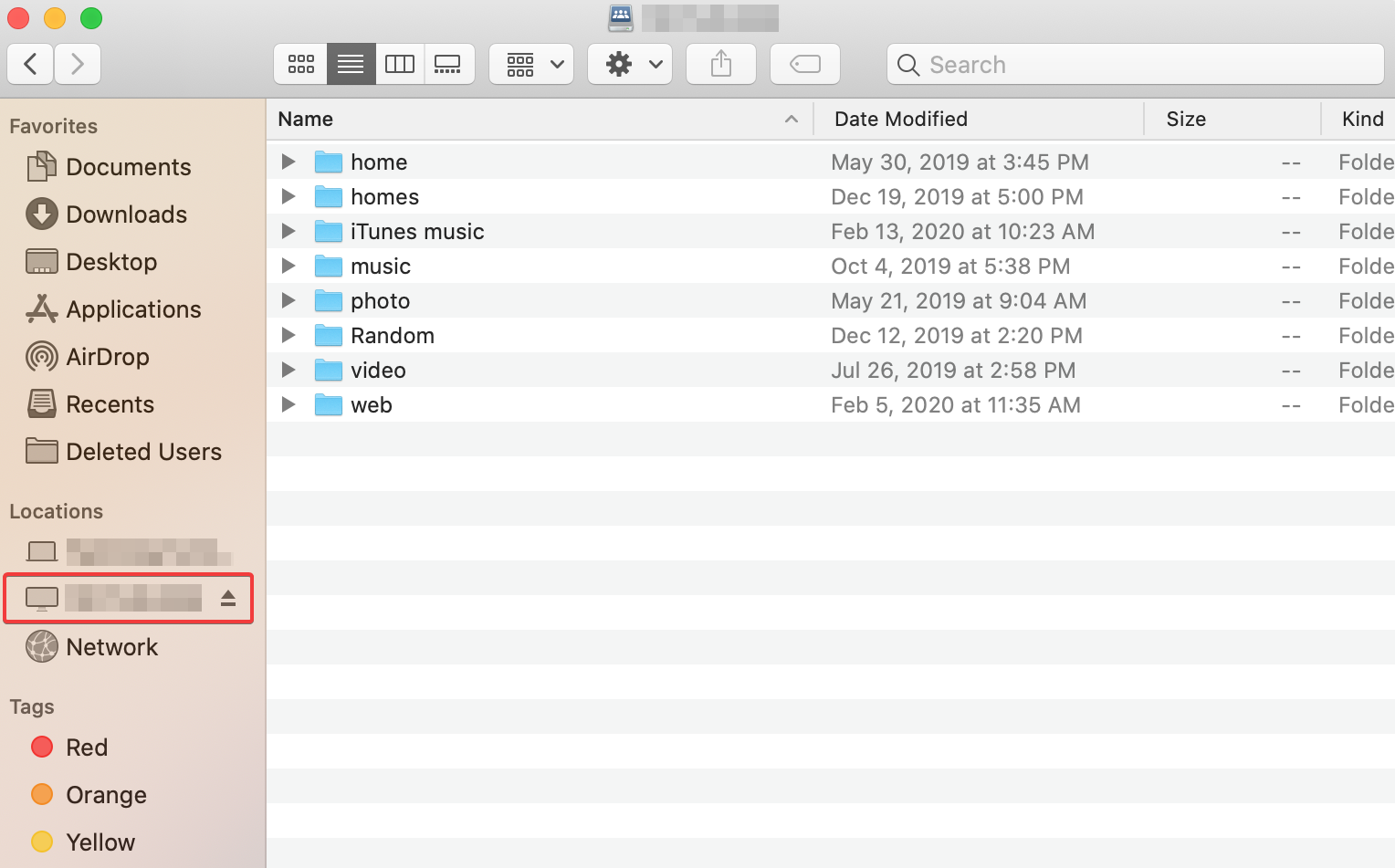
A Cyberduck használata
- Töltse le, telepítse és indítsa el a Cyberduck programot.
- Kattintson a Kapcsolat megnyitása elemre .
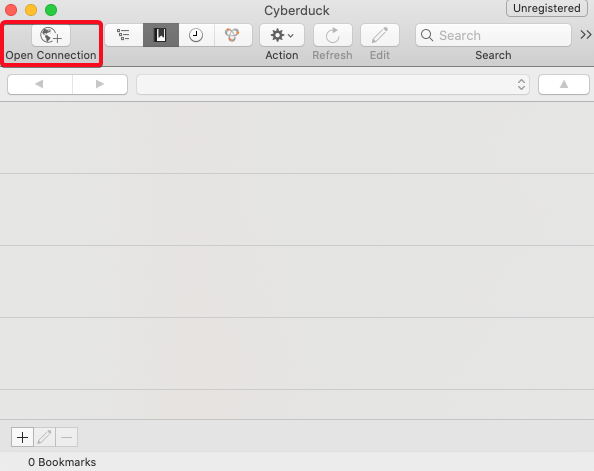
- Válassza a WebDAV (HTTPS) lehetőséget a legördülő menüből.
- Adja meg a következő információkat:
- Szerver : Adja meg a Synology NAS IP-címét vagy gazdagépnevét.
- Port : Írja be az 5006-ot vagy azt a portot, amelyet a WebDAV számára megadott a Synology NAS-on.
- Felhasználónév és jelszó : Adja meg DSM-fiókja hitelesítő adatait.
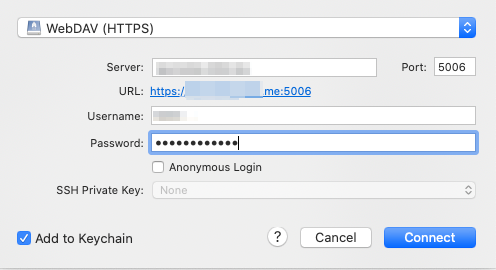
- Kattintson a Csatlakozás gombra . Most látnia kell, hogy a Synology NAS megosztott mappái megjelennek a Cyberduckban.
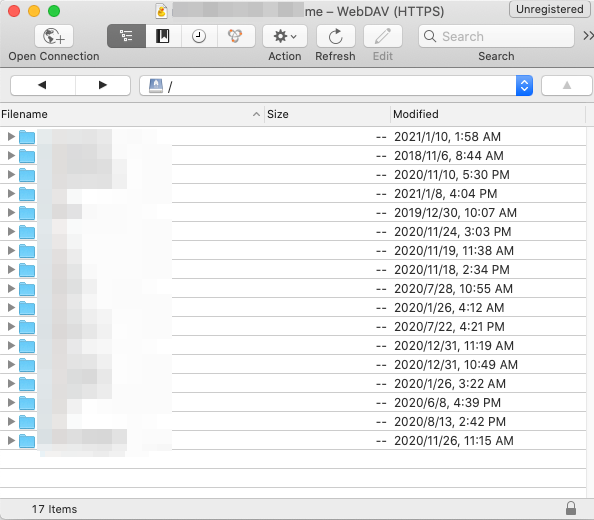
Hozzáférés Ubuntuból
- Nyissa meg a Fájlböngészőt (vagy a Fájlokat ).
- Kattintson a Csatlakozás a kiszolgálóhoz elemre a menüsorban.
- Írja be a szerver címét , és kattintson a Csatlakozás gombra . Ha a HTTP protokoll nem ismerhető fel, kérjük, váltson a DAV protokollra.
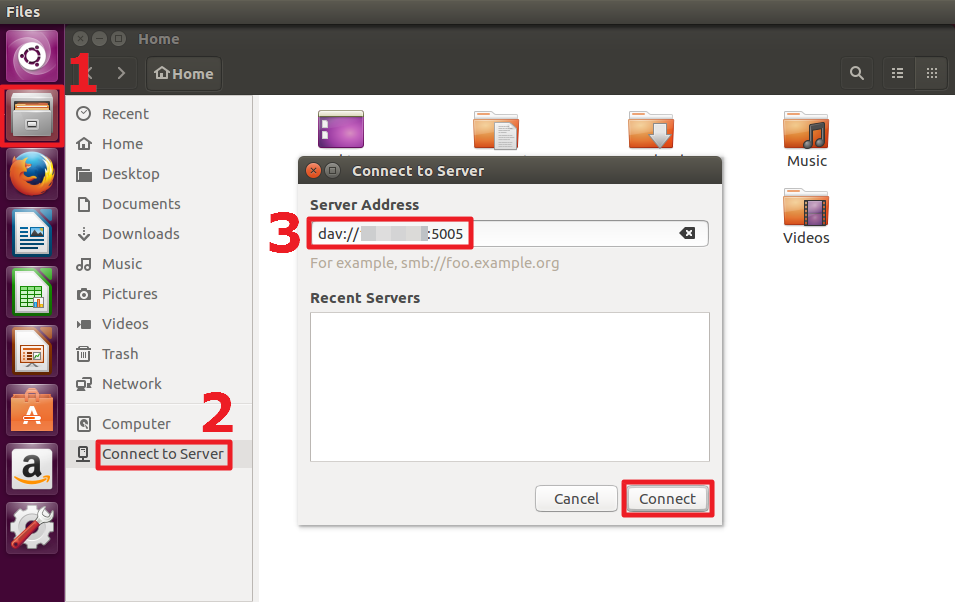
- Adja meg hitelesítési adatait, majd kattintson a Csatlakozás gombra .
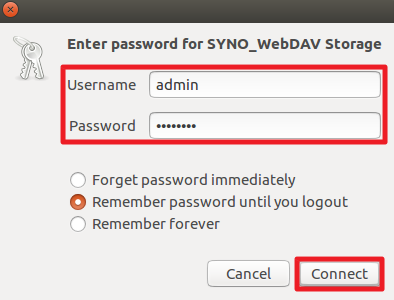
- Most látnia kell, hogy a Synology NAS megosztott mappái megjelennek a Fájlböngészőben.
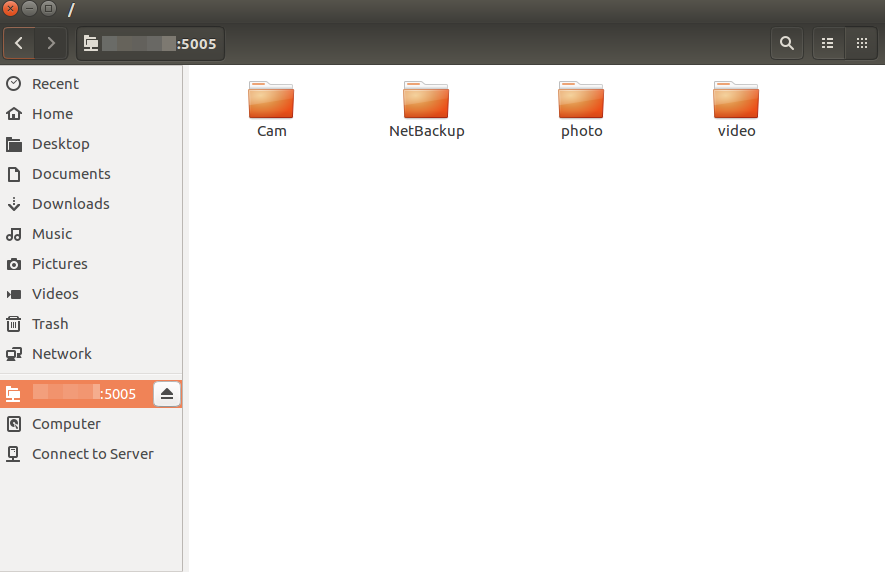
Mit kell tudni a Windows térkép hálózati meghajtójának használata előtt
A Windows térképhálózati meghajtójának használatához először érvényes SSL-tanúsítványt kell beszereznie, hogy HTTPS-kapcsolaton keresztül hozzáférhessen Synology NAS-jához. A tanúsítványt exportálnia kell a NAS-ból, majd importálnia kell az ügyféleszközre.
- Jelentkezzen be a DSM-be a rendszergazdák csoportjához tartozó fiókkal .
- Indítsa el a WebDAV Servert , és ellenőrizze, hogy a HTTPS engedélyezése jelölőnégyzet be van-e jelölve.
- A tanúsítvány hozzáadásához és exportálásához lépjen a Vezérlőpult > Biztonság > Tanúsítvány menüpontra .
- Importálja a tanúsítványt az ügyféleszközre. A részletes utasításokért tekintse meg klienseszköze hivatalos dokumentációját.
Megjegyzések:
- A hardver és a szoftver beállításával kapcsolatos információkért tekintse meg a Hardvertelepítési útmutatót és a Synology NAS Felhasználói kézikönyvet. Mindkét dokumentum elérhető a Letöltőközpontban .
- Ha távolról szeretné elérni Synology NAS-ját a WebDAV-on keresztül, ellenőrizze, hogy beállította-e a porttovábbítást az útválasztón.
- Javasoljuk, hogy olyan WebDAV-ügyfelet használjon, amely támogatja az UTF-8 szabványt, hogy elkerülje a kódolási hibákat a WebDAV-szolgáltatások használata során.
- A WebDAV-korlátozások miatt, amikor RaiDrive-ot használ egy meghajtó leképezéséhez, a meghajtó szabad területére vonatkozó információ mindig hibásan 7,99 EB -ként jelenik meg .
- A fájlzár funkció a RaiDrive Professional Edition és a Mountain Duck verziókban érhető el . Alternatívaként ingyenesen használhat macOS Finder vagy Windows hálózati meghajtókat is.