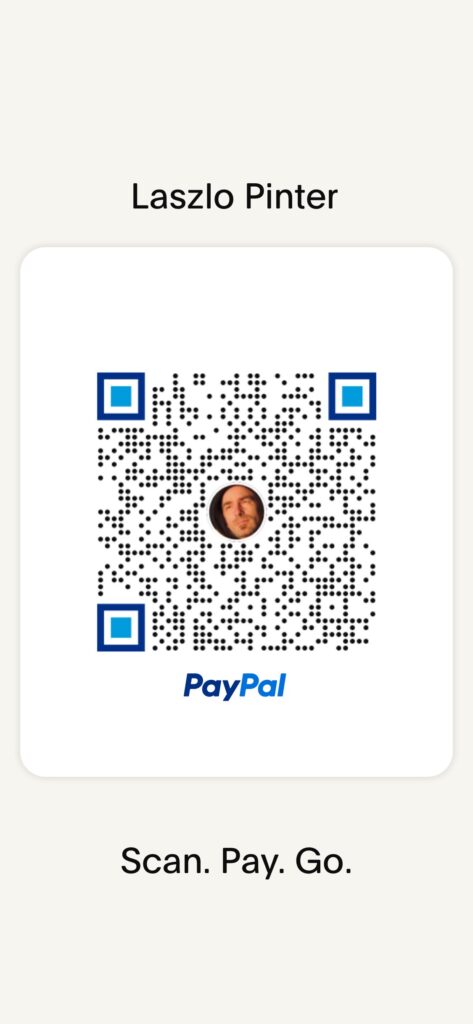Visszaállítás
Lépjen a Hyper Backup elemre és kattintson a bal oldalon található Visszaállítás gombra a biztonsági mentési adatok/LUN-ok visszaállításához.
Az adatok/LUN* biztonsági mentés visszaállítása:
- Kattintson a Visszaállítás
 lehetőségre a bal oldalon, válassza az Adatok vagy a LUN * lehetőséget és válassza ki a visszaállítandó biztonsági mentési feladatot.
lehetőségre a bal oldalon, válassza az Adatok vagy a LUN * lehetőséget és válassza ki a visszaállítandó biztonsági mentési feladatot. - A rendszer felkéri, hogy válassza ki a rendszerkonfigurációt, a biztonsági mentési adatok különböző verzióit vagy egyebeket. Attól függ, hogy milyen típusú biztonsági mentési feladatot szeretne visszaállítani.
- Ha a biztonsági mentési feladat titkosított, akkor a sikeres visszaállításhoz szükség van a jelszóra/titkosító kulcsra.
- Kövesse a varázsló utasításait a helyreállítás befejezéséhez.
Jegyzet:
- A visszaállítás befejezése után a blokk- és fájlszintű LUN-ok is vissza lesznek állítva fájlszintű LUN-okká.*
- Egy csomag visszaállításakor, ha a csomag nincs telepítve, a rendszer automatikusan telepíti az alkalmazás ugyanazt vagy a legújabb verzióját. Ha az alkalmazás telepítve van, de a verzió régebbi, mint a biztonsági másolat, a rendszer automatikusan frissíti az eredeti biztonsági másolatra.
- A DSM 5.1 vagy újabb verziójában biztonsági másolatot készítő alkalmazások nem állíthatók vissza DSM 5.0 vagy újabb verzióban.
- Ha a fájlokat az adatmentés során módosítják, akkor az ilyen fájlok kimaradnak a visszaállítás során. A fájlok visszakereséséhez lépjen a Backup Explorer alkalmazásba , válassza ki a kívánt fájlokat, majd kattintson a Másolás ide… vagy a Letöltés gombra .
Részleges fájlok vagy mappák visszaállítása többverziós biztonsági mentési feladatból:
- Válassza ki a kívánt biztonsági mentési feladatot a bal oldali panelen, és indítsa el a Backup Explorer programot (a nagyító ikonra kattintva). A jelszó/titkosítási kulcs akkor szükséges, ha a biztonsági mentési feladat titkosított.
- Keresse meg a kívánt biztonsági mentési verziót az idővonal sávjával vagy a naptár ikonnal.
- Jelölje ki a tartalmazott fájlokat vagy mappákat a ctrl vagy a Shift billentyűkkel a többszörös kijelöléshez, vagy a ctrl+A billentyűkombinációval az összes kijelöléshez, majd kattintson a Visszaállítás , Másolás ide… vagy Letöltés ( A letöltés csak egyetlen fájlt támogat) gombra a kiválasztott fájlok/mappák lekéréséhez. A három lehetőség akkor is elérhető, ha jobb gombbal kattint a fájlokra/mappákra.
Fájlok/mappák szűrése biztonsági másolatban:
A fájlszűrés felgyorsítása érdekében kulcsszavakat használhat a fájlok/mappák szűrésére az aktuális nézetben. A páratlan fájlok/mappák el lesznek rejtve.
- Indítsa el a Backup Explorer programot, és kattintson a jobb felső sarokban található tölcsér ikonra.
- A legördülő menüben az alábbi kritériumok szerint szűrheti a fájlokat/mappákat:
- Kulcsszó : Adja meg bármely fájl vagy mappa nevét. Használhat helyettesítő karaktereket [*] (egy vagy több karaktert jelöl) és [?] (egy véletlenszerű karaktert) a kulcsszavakban. Például az [a * n] jelölheti a következőt : [a ctio n] , [a ttentio n] vagy [an].
- Fájltípus : Válasszon a Bármely , Bármely mappa vagy Bármely fájl közül a keresés finomításához.
- Méret (KB) : Válassza a Bármely lehetőséget , vagy válassza az egyenlő lehetőséget , nagyobb, mint , kisebb, mint , majd adjon meg egy értéket.
- Módosított dátum : Válasszon a Ma , Tegnap , Múlt hét vagy Múlt hónap lehetőségek közül, vagy a Testreszabás közül a kezdő és befejező dátum megadásához egy adott tartományon belüli verziók kereséséhez.
- A szűrők alkalmazásához kattintson a Keresés gombra .
- Ha ugyanazokat a szűrőket egy másik biztonsági mentési verzióra szeretné alkalmazni, csak váltson a kívánt verzióra az idővonal sávjával.
- A szűrt keresés visszaállításához kattintson a Visszaállítás gombra.
Jegyzet:
- A Backup Explorer csak több verziójú biztonsági mentési feladatokhoz érhető el.
- A Backup Explorer korlátozott funkciókkal rendelkezik, ha a biztonsági mentés célhelye a DSM 5.1 vagy régebbi verziójában van beállítva.
- A rendszerkonfiguráció és az alkalmazások csak a Visszaállítás segítségével állíthatók vissza .
- A szűrő funkció csak nem titkosított biztonsági mentési feladatokhoz érhető el.
- A Másolás ide vagy a Letöltés funkcióval letöltött fájlok/mappák elvesztik eredeti jogosultsági beállításaikat.
- Ha a fájlokat az adatmentés során módosítják, akkor az ilyen fájlok kimaradnak a visszaállítás során. A fájlok visszakereséséhez lépjen a Backup Explorer alkalmazásba , válassza ki a kívánt fájlokat, majd kattintson a Másolás ide… vagy a Letöltés gombra .
A biztonsági mentési feladatok visszaállítása más biztonsági mentési célhelyekről:
- Kattintson a Visszaállítás gombra a bal alsó sarokban, és válassza az Adatok vagy a LUN * lehetőséget.
- A biztonsági mentési feladatok bármelyik típusát kiválaszthatja és visszaállíthatja:
- Az adatok biztonsági mentésének visszaállítása: Kattintson az Adatok > Visszaállítás meglévő tárolókból elemre , és válassza ki a biztonsági mentés kívánt célhelyét az adatok visszaállításához.
- A LUN biztonsági mentés visszaállítása: Kattintson a LUN * gombra.
- Kövesse a varázsló utasításait. A jelszó/titkosítási kulcs akkor szükséges, ha a visszaállítandó feladat titkosított.
- Kattintson az Alkalmaz gombra a helyreállítás befejezéséhez.
A biztonsági mentési adattár böngészése szabványos fájlprotokoll segítségével:
- Ha a Hyper Backup funkciót DSM 6.1 vagy újabb verzión használja, a biztonsági mentési adatok egy új, .hbk nevű fájlformátumban kerülnek tárolásra.
- Kattintson duplán a .hbk fájlra a File Station alkalmazásban, hogy közvetlenül a Hyper Backup Explorer segítségével nyissa meg .
- A biztonsági mentési adatok File Station alkalmazásban vagy szabványos fájlprotokoll (pl. SAMBA vagy AFP) keresztüli böngészéséhez kattintson a jobb gombbal a .hbk vagy .bkpi fájlra, és válassza a Hiper biztonsági mentés célhelyének csatlakoztatása lehetőséget, majd válasszon egy megosztott mappát, amely a csatlakoztatott fájlként szolgál. rendeltetési hely.
- Ha titkosított biztonsági mentési feladatot hozott létre, akkor a feladat sikeres csatlakoztatásához meg kell adnia a jelszót, vagy fel kell töltenie a jelszófájlt.
- A funkció letiltásához kattintson jobb gombbal a .hbk vagy .bkpi fájlra, és válassza a Leválasztás lehetőséget .
Jegyzet:
- Ha a Hyper Backup-ot DSM 6.1-en vagy újabb verzión használja, részben visszaállíthatja a korábban sérült biztonsági mentési verziókból a fájlokat, amelyekben a sérült fájlok kimaradnak a fájl-visszaállítás során.
- A Felhasználók és Csoportok beállításainak visszaállítása megváltoztathatja a fájljogosultságokat a megosztott mappákban.
- Amikor biztonsági mentést és visszaállítást végez különböző Synology NAS-eszközökön, és nem áll rendelkezésre közös címtárszolgáltatás a különböző Synology NAS-eszközök fiókjainak kezelésére, a fájljogok pontosságának biztosítása érdekében vissza kell állítania az adatokat a rendszerkonfigurációknak megfelelően. A fájljogokra kevésbé érzékeny fájlokat lekérheti a Hyper Backup Explorer alkalmazásból , ha jobb gombbal rákattint a fájlra, és kiválasztja a Másolás ide lehetőséget .
- A nyilvános felhőszolgáltatásokból letöltött és a helyi mappára és USB-re importált .hbk fájlok visszaállíthatók a Visszaállítás meglévő tárolókból > Helyi mappa és USB elemre kattintva . Ha a .hbk fájlokat a helyi mappából és USB-ről töltötték le, és nyilvános felhőszolgáltatásokba importálták, akkor visszaállíthatja a fájlokat, ha rákattint a Visszaállítás meglévő tárolókból elemre, és kiválasztja azt a felhőszolgáltatást, ahol a fájlokat tárolták.
____
* Csak bizonyos modelleken érhető el. A LUN-visszaállítást támogató modellekkel kapcsolatos további információkért tekintse meg ezt a hivatkozást , és válassza ki azt a modellt, amelyet annak ellenőrzésére használ, hogy támogatja-e az iSCSI Managert.