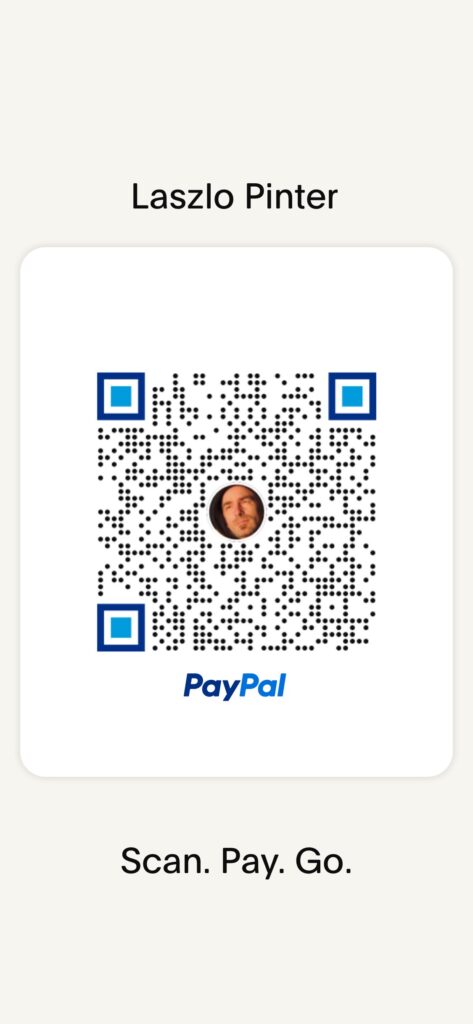A Storage Manager azt mutatja, hogy a tárhelyhasználatom magasabb a vártnál. Mit tehetek?
Ha a tárhelyhasználat a vártnál magasabb, érdemes ellenőrizni, hogy mi foglalja el a legtöbb tárhelyet, és tegyen intézkedéseket a tárhely felszabadítására. 1
Megjegyzések:
- Például az általános tárhelyhasználat magas annak ellenére, hogy az összes megosztott mappa és LUN együttesen nem foglalnak el sok tárhelyet.
1. Ellenőrizze a tároló-használatot (csak a DSM 7.0 és újabb verziókra vonatkozik)
Tekintse meg kötete használati adatait , hogy megtudja, hogy a következő szolgáltatások bármelyike jelentős mennyiségű helyet foglal-e el:
- Megosztott mappa
- Hibrid megosztási mappa
- LUN/VMM
- Synology Drive adatbázis
- Pillanatkép
- Egyéb (pl. rendszer- és csomagkonfigurációs fájlok és felhasználói adatok)
2. Ellenőrizze az alkalmazásokat és a szolgáltatásokat
Az alábbiakban felsoroljuk azokat a lehetséges alkalmazásokat és szolgáltatásokat, amelyek nagy tárhelyet foglalhatnak el:
- Synology Drive vagy Cloud Station 1
- Pillanatkép replikáció 2
- Töltse le a Station 3-at
- Active Backup for Business 4
- Lomtárak (megosztott mappák) 5
- Hyper Backup 8
- Írás közbeni másolás (CoW) : Ez a Btrfs fájlrendszer natív szolgáltatása, és a megosztott mappa létrehozási folyamata során engedélyezhető (azaz az Adatellenőrző összeg engedélyezése a speciális adatintegritáshoz funkció). A CoW segít javítani az adatok konzisztenciáját a rendellenes rendszerleállás esetén. Ha azonban hosszabb ideig engedélyezve van, a CoW további tárhelyet foglal el. Tárhely visszanyeréséhez tegye a következőket:
- Lépjen a Pillanatkép replikáció > Pillanatkép menüpontra .
- Győződjön meg arról, hogy a megosztott mappa és a LUN összes pillanatfelvétele törölve van.
- Nyissa meg a Storage Manager > Storage (DSM 7) vagy a Volume (DSM 6.2) menüpontot.
- Válassza ki a váratlanul magas terhelésű hangerőt.
- Végezze el a fájlrendszer töredezettségmentesítését: 6
- DSM 7 és újabb: Kattintson az
 ikonra, majd válassza a Fájlrendszer töredezettségmentesítés lehetőséget .
ikonra, majd válassza a Fájlrendszer töredezettségmentesítés lehetőséget . - DSM 6.2 és régebbi verziók: Kattintson a Művelet elemre , majd válassza a Fájlrendszer töredezettségmentesítés lehetőséget .
- DSM 7 és újabb: Kattintson az
3. Ellenőrizze, hogy nincsenek-e szokatlanul nagy mappák
Ellenőrizze, hogy valamelyik mappája nem tartalmaz-e nagy mennyiségű adatot:
- Jelentkezzen be Synology NAS-jába SSH-n keresztül. ( Tutorial )
- Futtassa a következő parancsot a célkötet eléréséhez:
cd /volumeX- Az „X” a kötet nevét jelöli. Ha például a célkötet „1. kötet”, írja be a „cd /kötet1” parancsot.
- Futtassa a „du” parancsot: 7
du -h -d1 | sort -h -r - Használja a következő információkat az eredmények megértéséhez, és keresse meg a nagy mennyiségű adatot tartalmazó mappákat:
- @synologydrive/@cloudstation: A Synology Drive-hoz vagy a Cloud Stationhöz tartozó megosztott mappa. 1
- @sharesnap: Megosztott mappák pillanatképei. 2
- @iSCSI: LUN pillanatképek. 2
- @download: A Download Stationhöz tartozó megosztott mappa. 3
- @ActiveBackup: Az Active Backup for Business-hoz tartozó megosztott mappa. 4
- @img_bkp_cache: A Hyper Backup 8- hoz tartozó megosztott mappa
4. Lépjen kapcsolatba a Synology műszaki támogatásával
Ha a probléma a fenti lépések kipróbálása után is fennáll, forduljon a Synology műszaki támogatásához. A hibaelhárítási folyamat felgyorsítása érdekében elindíthatja a támogatási központot Synology NAS-on, és megadhatja nekünk a következő információkat:
- A tárhely felszabadítása érdekében végzett műveletek.
- A „du” parancs futtatásának eredménye.
Megjegyzések:
- Ebből a cikkből megtudhatja, hogyan szabadíthat fel tárhelyet a Synology Drive Serverben, amikor az hamarosan megtelik.
- Ebből a cikkből megtudhatja, hogyan szabadíthatja fel a pillanatképek által elfoglalt helyet.
- Ebből a cikkből megtudhatja, hogyan szabadíthat fel helyet a Download Station által.
- Ebből a cikkből megtudhatja, hogyan szabadíthat fel helyet a tárhely növelése érdekében, amikor az Active Backup for Business már elfoglalja a helyet.
- Ebből a cikkből megtudhatja, hogyan ürítse ki a Lomtárat.
- A véglegesen nem törölt fájlok továbbra is foglalnak helyet a tárhelyen.
- Előfordulhat, hogy a Lomtár kiürítése nem szabadít fel azonnal helyet. A rendszernek időre van szüksége, hogy visszanyerje a fel nem használt helyet a törölt megosztott mappákból. Ha ezután sem áll rendelkezésre elegendő tárhely, más pillanatképek vagy fájlklónok foglalhatják el a rendelkezésre álló helyet.
- A fájlrendszer töredezettségmentesítése befolyásolhatja a rendszer teljesítményét. Javasoljuk, hogy ezt csúcsidőn kívül végezze el.
- A tárhasználat kiszámítása a „du” paranccsal időbe telhet.
- Ebből a cikkből megtudhatja, hogyan szabadíthat fel helyet a biztonsági mentési verziók által. Javasoljuk, hogy engedélyezze a biztonsági másolat elforgatását, vagy csökkentse a verziók maximális számát.