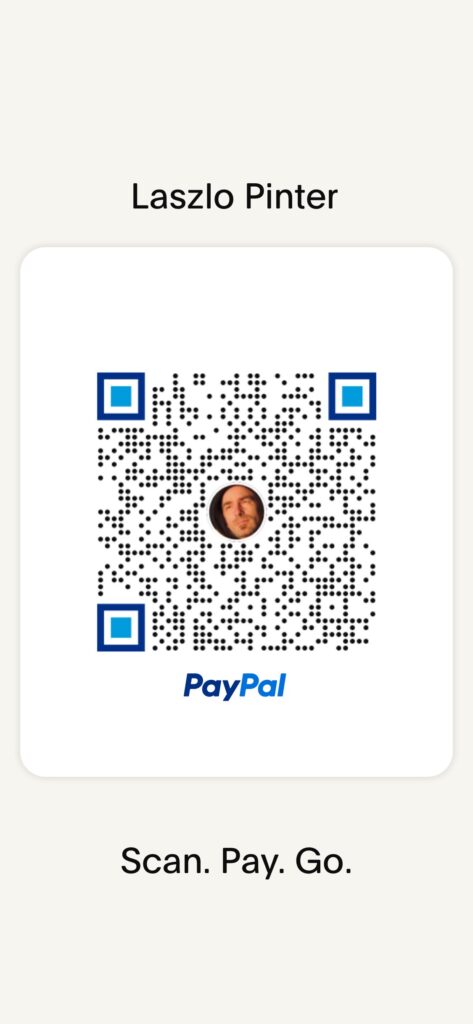A Használati részletek valós időben jeleníti meg a kötethasználatot. Az információk alapján meghatározhatja, hogy mely szolgáltatások foglalják el a legtöbb helyet, és olyan műveleteket hajthat végre, mint például a szükségtelen fájlok eltávolítása vagy a kötet méretének bővítése.
Mielőtt elkezded
- A használati részletek csak a Btrfs fájlrendszerben lévő köteteknél engedélyezhetők.
- A használati adatok csak akkor engedélyezhetők (vagy tilthatók le), ha a kötet az alábbi állapotok valamelyikében van:
- A kötet állapota Egészséges.
- A kötet állapota Figyelmeztetés , mert nincs elegendő kapacitás.
- A használati részletek alapértelmezés szerint engedélyezve vannak a DSM 7.0 és újabb verziójában létrehozott köteteknél. Ha a kötetet egy korábbi DSM-verzióban hozta létre, manuálisan kell engedélyeznie ezt a lehetőséget, miután frissítette a rendszert a DSM 7.0-ra.
Engedélyezze és tekintse meg a használati részleteket
A kötet használati adatainak engedélyezése:
- Nyissa meg a Tárhelykezelő > Tárhely menüpontot.
 Kattintson a konfigurálni kívánt Btrfs-kötet jobb felső ikonjára.
Kattintson a konfigurálni kívánt Btrfs-kötet jobb felső ikonjára.- Válassza a Beállítások lehetőséget.
- Lépjen a Használati részletek szakaszba, és jelölje be a Használati részletek elemzésének engedélyezése jelölőnégyzetet.
- A megerősítéshez kattintson a Mentés gombra.
Jegyzet:
- A használati adatok engedélyezése átmenetileg befolyásolhatja a rendszer teljesítményét. Például a rendszer teljesítménye 3–10%-kal csökkenhet a releváns szolgáltatások mennyiségi felhasználásának elemzésekor.
Egy kötet használati adatainak megtekintéséhez:
- Nyissa meg a Tárhelykezelő > Tárhely menüpontot.
 Kattintson a megtekinteni kívánt Btrfs-kötet jobb felső ikonjára, és válassza a Használati részletek lehetőséget.
Kattintson a megtekinteni kívánt Btrfs-kötet jobb felső ikonjára, és válassza a Használati részletek lehetőséget.
Megjegyzés: A Használat részletei lehetőség csak akkor kattintható, ha a kötet a „Mielőtt elkezded” részben említett állapotban van.- A Használati részletek ablakban megtekintheti a kötet teljes és elérhető kapacitását, valamint a használat szolgáltatásonkénti bontását. Ezek a szolgáltatások magukban foglalják:
- Megosztott mappa
- Hibrid megosztási mappa
- LUN/VMM
- Synology Drive adatbázis
- Pillanatkép
- Egyéb (pl. rendszer- és csomagkonfigurációs fájlok és felhasználói adatok)