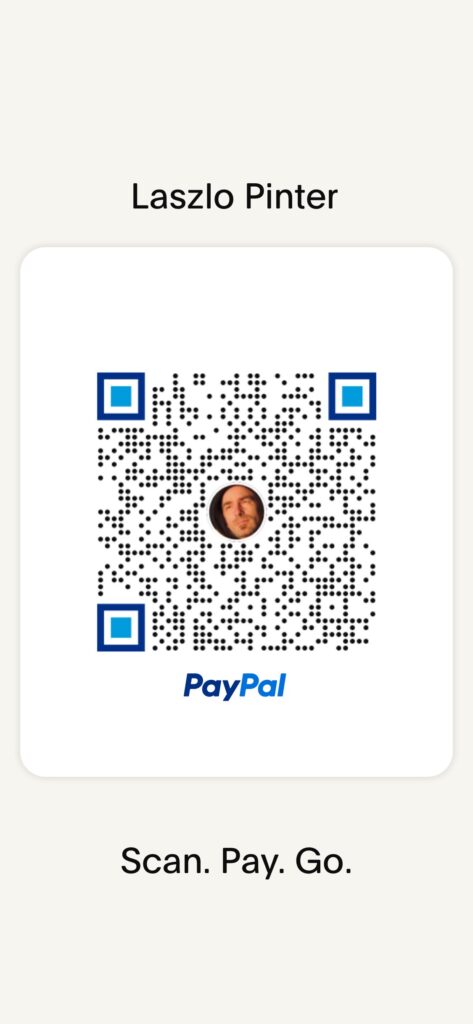Ha nem stimmel a tárhely kapacitása:
1.
Ez alapján meg tudod nézni mi mennyi helyet foglal: link
A lényeg: vmi SSH progival, pl. Putty kiadni a következő parancsokat:
cd /volumeX (X a kötet száma)
cd /volumeX
sudo du -h -d1 | sort -h -r
ha ez nem menne, akkor sudo nélkül:
du -h -d1 | sort -h -r
Előtte persze engedélyezned kell az SSH-t a NAS-on a Terminal menüpontban ha nincs és az ott szereplő portszámot használni csatlakozáskor.
2.
A fenti módszerrel látod a méretét ennek is, a @download mappa az.
3.
A rendszergazdai konzolban a Csapatmappa részben van a Verziók száma oszlop, fent meg a Verziószámozás gomb, azt kéne levinni.
A Beállítások részben pedig látod mennyi helyet foglalnak jelenleg a fájlverziók.
Storage Manager shows my storage usage is higher than expected. What can I do?
1. Check the volume usage (applicable only to DSM 7.0 and above)
Check the Usage Details of your volume to find out if any of the following services take up a substantial amount of volume space:
- Shared Folder
- Hybrid Share Folder
- LUN/VMM
- Synology Drive database
- Snapshot
- Others (e.g., system and package configuration files and user data)
2. Check applications and services
Listed below are possible applications and services that may take up a large amount of storage space:
- Synology Drive or Cloud Station1
- Snapshot Replication2
- Download Station3
- Active Backup for Business4
- Recycle Bins (of shared folders)5
- Hyper Backup8
- Copy-on-write (CoW): This is a native feature of the Btrfs file system and can be enabled during the shared folder creation process (i.e., the Enable data checksum for advanced data integrity feature). CoW helps to improve data consistency upon abnormal system shutdown. However, if enabled for a long time, CoW will start to take up additional storage space. To reclaim storage space, do the following:
- Go to Snapshot Replication > Snapshot.
- Make sure all the snapshots of the shared folder and LUN have been deleted.
- Go to Storage Manager > Storage (DSM 7) or Volume (DSM 6.2).
- Select the volume with the unexpected high usage.
- Perform file system defragmentation:6
- DSM 7 and above: Click the
 icon and then select File System Defragmentation.
icon and then select File System Defragmentation. - DSM 6.2 and below: Click Action and then select File System Defragmentation.
- DSM 7 and above: Click the
3. Check for abnormally large folders
Check if any of your folders contain a large amount of data:
- Sign in to your Synology NAS via SSH. (Tutorial)
- Run the following command to go to the target volume:
cd /volumeX- „X” represents the name of the volume. For example, if the target volume is „Volume 1,” then enter „cd /volume1”.
- Run the „du” command:7
du -h -d1 | sort -h -r - Use the following information to help you understand the results and look for folders with a large amount of data:
- @synologydrive/@cloudstation: The shared folder belonging to Synology Drive or Cloud Station.1
- @sharesnap: Shared folder snapshots.2
- @iSCSI: LUN snapshots.2
- @download: The shared folder belonging to Download Station.3
- @ActiveBackup: The shared folder belonging to Active Backup for Business.4
- @img_bkp_cache: The shared folder belonging to Hyper Backup8
4. Contact Synology Technical Support
If the problem persists after trying the steps above, please contact Synology Technical Support. You can launch Support Center on your Synology NAS and provide us with the following information to speed up the troubleshooting process:
- The actions you have taken to free up storage space.
- The results of running the „du” command.
View the Volume Usage
Usage Details displays volume usage in real-time. You can use the information to determine which services take up the most volume space and take action, such as removing unnecessary files or expanding the volume size.
Before You Start
- Usage details can only be enabled for volumes in the Btrfs file system.
- Usage details can only be enabled (or disabled) when the volume is in either of the following statuses:
- The volume status is Healthy.
- The volume status is Warning because of insufficient available capacity.
- Usage details is enabled by default for volumes created in DSM 7.0 and above. If your volume is created in an earlier DSM version, you will need to manually enable this option after updating the system to DSM 7.0.
Enable and View Usage Details
To enable the usage details of a volume:
- Go to Storage Manager > Storage.
- Click the upper-right
 icon of the Btrfs volume you want to configure.
icon of the Btrfs volume you want to configure. - Select Settings.
- Go to the Usage Details section and tick the Enable usage detail analysischeckbox.
- Click Save to confirm.
Note:
- Enabling usage details may affect system performance temporarily. For example, system performance may drop 3%–10% when the volume usage of relevant services is analyzed.
To view the usage details of a volume:
- Go to Storage Manager > Storage.
- Click the upper-right
 icon of the Btrfs volume you want to view and select Usage Details.
icon of the Btrfs volume you want to view and select Usage Details.
Note: The Usage Details option is clickable only when the volume is in the status mentioned in the Before you start section. - In the Usage Details window, you can view the volume’s total and available capacity, and a breakdown of its usage by services. These services include:
- Shared Folder
- Hybrid Share Folder
- LUN/VMM
- Synology Drive database
- Snapshot
- Others (e.g., system and package configuration files and user data)